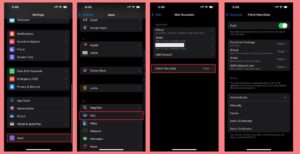One of the most painful things about using an iPhone is the higher rate of consumption of internet data. If you are a victim, then this article is for you.
Whether you’re a heavy user or someone who just wants to be more conscious of their internet data, these tips will help you maintain a smooth and cost-effective mobile experience.
Here is how to reduce the usage of data on your iPhone and keep you under your monthly data allotment.
But before that, you can check out our previous article on How To Check For Viruses On iPhone
What To Know
- The Settings might be different from your own depending on the model of iPhone you are using.
- We used iPhone 14 for this tutorial and the latest version of iOS.
1. Turn On Low Data Mode
Turing low data mode helps reduce the way you use your mobile data or WI-FI working rate. You can turn on Low Data mode separately for cellular and WI-FI. Your Low Data Mode settings might vary depending on your carrier and iPhone model.
Generally, this step can work out, Select the type of plan you have below and follow the steps.
How to turn on Low Data Mode
For iPhones using a Single SIM
LTE/4G Cellular
- Open Settings and mobile service
- Tap Cellular Data Options, then turn on Low Data Mode.
5G Cellular
- Open and tap mobile service
- Tap Cellular Data Options
- select Data Mode
- turn on Low Data Mode.
For iPhones using Dual SIM
Dual SIM
- Open Settings and tap Mobile Service.
- Tap one of your numbers.
- Tap on Data Mode and Turn on Low Data Mode.
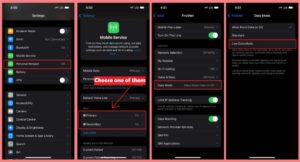
Wi-Fi
- Go to Settings and tap Wi-Fi.
- Tap the next to the Wi-Fi network that you’re connected to.
- Turn on Low Data Mode.
Under the Wi-Fi data savings mode, you can turn on the low data mode for only the Wi-Fi you have connected at that time.
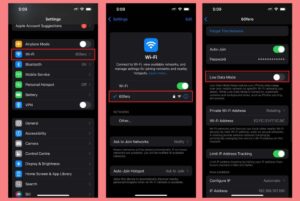
2. Disable background app refresh
Wondering why the iPhone runs faster than most of the brands of phones in the market? This is due to the fact that iPhone apps get updates in the background, grabbing new content as they sit idle so they can show you the display of new updates or continue from where you stopped when you return to them.
To Turn off the background app refresh on iPhone. follow these steps;
- Open Settings
- Tab on General
- Scroll and tap Background App Refresh
You can either select individual apps that consume much data and turn those apps off. Alternatively, you can click on Background App Refresh and either turn it off completely, Over Wi-Fi or WI-FI & Mobile Data.
It is important to note that, depending on how you want to save your data, it is best for you to make your own decision.
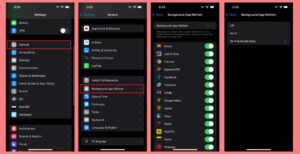
3. See which apps are using the most data
Do you want to know the amount of data spent within some period of time, let’s say a month or week? Then open Settings and tap on mobile service then scroll down and you can see how much data you’ve used in the current billing period and below that you’ll see a list of your apps.
Under each app’s name is the amount of data that has been used for the current billing period. So currently, my Current period is 167GB and the most consuming app is WhatsApp which is also 35.9GB. You can toggle off any app that you think is eating more data than necessary.
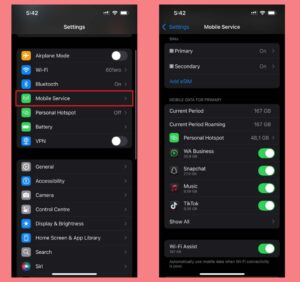
4. Restricting App Store downloads
App stores can download new recommended apps depending on your default settings and also update an already existing app. So it is up to you to check and see if the automatic download is over Wi-Fi or mobile data.
You can also prevent the App Store from downloading games or apps and so on when you are away from a Wi-Fi signal or over mobile data.
Follow these steps to turn off downloading or updating over Mobile Data.
- Open settings
- Scroll and tap on the App Store
- Toggle on Apps Downloads, Apps Updates, and In-App Content
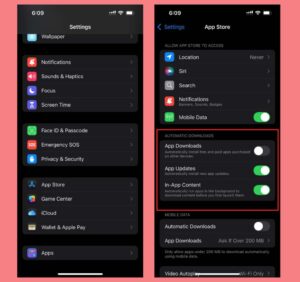
5. Fetch mail less frequently
By default settings, the iPhone fetches more mail data which enables them to provide fresh alerts of new mail in your inbox. Since it uses an internet connection to give out the data, it is your responsibility to set the time or hours you want your iPhone to fetch your data.
Also, the fetching of mail(data) has an impact on battery life. The less it fetches the less your iPhone battery drains, while the more it fetches the more your battery runs down.
Before you make any settings, first of all, make sure Push is turned off if you want to save data and don’t need new emails pushed to you constantly.
Also, see what the schedule is for Fetch at the bottom of the screen. If you choose Manually, then the Mail app will check for new email only when you open the app. If you choose your time frame, so as the app will do so.
Follow these steps;
- Open Settings
- Tap on Apps then Mail
- Tap on Accounts
- Tap on Fetch New Data.