One common problem computer users face is their PC/Computer freezing at some point in time. If you find solutions to such problems, this article is for you.
This article will cover fixing your computer from constantly freezing with three simple steps.
Things You Should Know?
- This article works on Windows only.
- It works for Windows 8, 10, and 11 versions as well.
- If one method doesn’t work, try another method.
You can check these out First
RAM
Sometimes, when your RAM spoils or does not function well, it affects the performance of your PC. Since the RAM determines the performance of your PC, it is important to always check if the RAM is working first.
Hard Drive
The Hard drive serves as a background base for all Applications and the Operating system to work perfectly. So make sure your Hard Drive is working perfectly.
Also, Check How To Find Control Panel In Windows 10
How To Fix Computer Freezing Up randomly
Here are ways to keep your laptop from freezing.
- Using the File Explorer
- Using the Command Prompt Option
- Using The Windows Update Option
File Explorer Method
The first method we are going to look at is the file explorer option. The file explorer helps us to access, check, and scan the local disk to diagnose the freezing problem.
Follow these steps to perform the scan.
1. Click on the File Icon on the Taskbar or Use the keyboard shortcut key Windows key + E.
2. Click on This PC from the left side in the open file explorer.
3. On Your local Disk where the Windows is being installed, right-click on it and select properties.
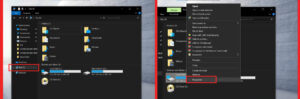
Note that, if you have partitioned your Hard drive, you have to scan all the Hard drive
4. Click on Tools in the Pop Up menu
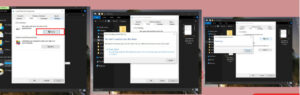
5. Click on Check and Select Scan Drive.
6. Wait for it to Scan Finish and Restart your PC
If this doesn’t work, worry not. The second method can resolve your problem.
2. Using the Command Prompt Method
The command prompt can also be used to scan your PC and resolve the problem of freezing.
Follow these Steps
1. In the Search bar/ Search Icon on your taskbar, click on it and search CMD
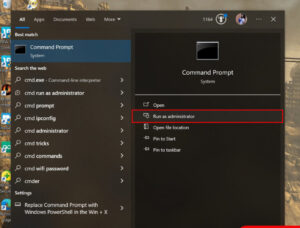
2. Click on Run as Administrator and Click on Yes from the Pop up menu
3. Then type in sfc /scannow and hit the Enter key
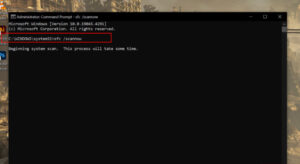
4. After that can restart your Computer again
If there is any glitch or error on your computer, this method will scan and fix it.
3. Using the Windows Update Method
This method checks and installs the latest updates along with its drivers.
follow these steps
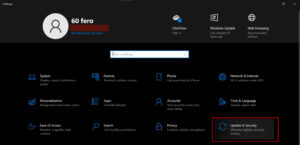
1. Click on Settings in your Start Menu
2. Select Updates & Security
3. Click on Check Updates in the open Menu
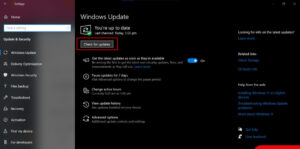
Make sure your computer is updated the restart
Final Thoughts
By following these simple methods, you will be able to fix your freezing PC or laptop.
Make sure to check out the easy method and then use it, because all the methods work.
Frequently Asked Questions about Computer Freezes:
Why does my computer keep freezing?
There are several reasons why your computer may keep freezing, such as hardware issues, overheating, software conflicts, or a lack of system resources.
How can I troubleshoot a constantly freezing computer?
You can troubleshoot a freezing computer by checking for overheating, updating drivers, scanning for malware, and ensuring that your hardware is functioning properly.
What should I do if my computer freezes while using specific applications?
If your computer freezes while using specific applications, try updating the applications, reinstalling them, or checking for compatibility issues with your operating system.
Can low disk space cause my computer to freeze?
Yes, low disk space can cause your computer to freeze as it may affect the performance of the operating system and applications. Try freeing up disk space and see if it resolves the freezing issue.
Is it normal for my computer to freeze occasionally?
Occasional freezing may be normal, but if your computer freezes constantly, it indicates a problem that needs to be addressed. Regular freezing can lead to data loss and affect productivity.
How do I prevent my computer from freezing in the future?
To prevent your computer from freezing in the future, make sure to keep your system updated, maintain proper ventilation to prevent overheating, and regularly clean up unnecessary files and programs.
Hope this article was helpful