In this modern era of advancements in IT, it is possible and easier to learn computer basis as you are at home. Whether you are computer literate or illiterate, this article is here to help you understand the basis and what computers are even about.
In learning computer basis at home, it is best to focus on both the software and hardware aspects of a PC (Personal Computer).
What is a Software?
In simple terms, software is a set of instructions or programs that tell a computer what to do. It’s like a recipe that guides the computer on how to perform specific tasks or functions, such as running applications, playing games, or browsing the internet. Software can be categorized into different types, like operating systems (such as Windows or macOS), applications (like Microsoft Word or Photoshop), or games (like Minecraft or Fortnite). Software is what makes a computer useful and allows it to perform various tasks according to user commands.
What is Hardware?
In simple terms, hardware refers to the physical parts of a computer or electronic device that you can touch and see. It includes things like the monitor, keyboard, mouse, CPU (the main processing unit), memory chips, hard drive, and so on. Hardware is what gives a device its physical structure and allows it to function. Without hardware, software (the programs and instructions) wouldn’t have anything to run on or interact with.
So, hardware and software work together to make computers and devices useful for various tasks.
How to Learn Computer Basics at Home
Let’s walk through getting started with your first computer.
1. Turning Off Your Computer/PC
Turning off your Computer, there are two most common ways that. Kindly check these two methods and find out which of them is simple, faster, and cool.
Methods 1 – Using the Start Menu
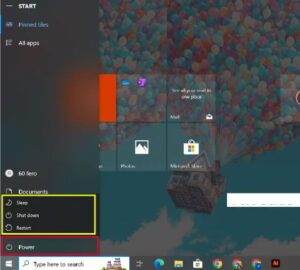
Make sure you have closed all running programs or applications.
1. Click On the Start menu
2. Click on the Power Icon on the displayed screen
3. A pop-up menu will display containing Sleep, Shut Down, and Sleep.
4. Click on the Shut down to let the computer turn off
Please always makes sure the computer turns off successful before offing the main power supply off
Also in case of laptop, Make sure it is shut down successful before closing the laptop
Method 2 – Using the keyboard shortcut

1. Make sure you have closed all running programs or applications.
2. Make sure your computer screen is on the home screen
3. Using this keyboard combination, Alt + F4, a pop-up menu will appear containing Switch user, Sign out, Sleep Shut down, and Restart.
4. Select Shut Down and click OK. The computer will shut down immediately.
You can also Check: How To Transfer Large Files from PC to PC
2. Using the Computer mouse
A computer mouse is a small device that you move with your hand to control the pointer on the computer screen. It usually has one or more buttons that you can press to perform actions like selecting items or opening programs.
The mouse is an essential tool for navigating and interacting with a computer, making it easier to click on icons, scroll through documents, and perform other tasks. It’s called a “mouse” because its shape and movement resemble the movements of a real mouse.
Some tricks for using a computer mouse for beginners
- Adjust Mouse Settings: Before getting into specific tricks, make sure your mouse settings are optimized for your usage. You can adjust the pointer speed, double-click speed, and scrolling speed in your computer’s settings.
- Scrolling: Instead of manually dragging the scroll bar, you can click and hold the middle mouse button (scroll wheel) to enter “scrolling mode.” Then, move the mouse up or down to scroll through documents or web pages quickly.
- Mouse Wheel Click: Clicking the mouse wheel opens links in new tabs in most web browsers. You can also use it to close tabs by clicking on the tab itself.
- Drag and Drop: To move files or folders from one location to another, click and hold the item with the left mouse button, then drag it to the desired location and release the button. Similarly, you can use drag and drop to rearrange items in lists or to reorder tabs in web browsers.
- Right-Click Options: Right-clicking on items often opens a context menu with additional options. Explore these options to discover shortcuts and functionalities you might not be aware of.
- Customize Mouse Buttons: Many mice (two or more mice) come with extra buttons that can be customized to perform specific actions. You can configure these buttons to open applications, execute macros, or perform other tasks, depending on your preferences and workflow.
- Precision Movement: For precise movement, hold down the Ctrl key while dragging or clicking. This allows you to select multiple items accurately or fine-tune the position of objects.
- Mouse Gestures: Some applications and browser extensions allow you to perform actions by drawing gestures with the mouse. For example, you can navigate back and forward in your browser by holding down the right mouse button and dragging left or right.
- Mouse Acceleration: Experiment with mouse acceleration settings to find a sensitivity that feels comfortable and allows for smooth movement across the screen.
Keep these in Mind
Use Mousepad: If you’re using an optical or laser mouse, using a mouse pad can improve tracking accuracy and reduce friction, allowing for smoother movement.
Keep Mouse Clean: Regularly clean your mouse to ensure optimal performance. Dust and dirt can accumulate on the sensor, affecting tracking accuracy.
By incorporating these tricks into your mouse usage, you can enhance your efficiency and productivity while working on a computer.
3. Using the Computer Keyboard
A computer keyboard is a device with a set of keys arranged in a specific layout that you use to input letters, numbers, and commands into a computer.
You can press the keys with your fingers to type text, control programs, and perform various functions on the computer. Keyboards typically include letters, numbers, punctuation marks, and special keys like Shift, Enter, Backspace, and Ctrl. keyboard allows you to communicate with and control the computer by pressing different keys to input information.
Some tricks in using computer keyboard for beginners step by step
- Familiarize Yourself with the Layout: Take a moment to familiarize yourself with the layout of the keyboard. Notice the arrangement of letters, numbers, symbols, and function keys.
- Learn the Home Row: Position your fingers on the “home row,” which is the row of keys where your fingers naturally rest. Your left hand should have fingers on the keys A, S, D, and F, while your right hand should rest on the keys J, K, L, and the semicolon (;).
- Practice Typing: Start practicing typing by placing your fingers on the home row keys. Use the correct fingers to press each key, and try to type without looking at the keyboard.
- Use Shift for Capitalization: When you want to type a capital letter, hold down the Shift key with the finger opposite to the one you’re using to press the letter. For example, to type “M,” press and hold Shift with your right pinky finger while pressing the M key with your left pinky finger.
- Master Common Shortcuts: Learn common keyboard shortcuts for basic actions like copying (Ctrl + C), pasting (Ctrl + V), cutting (Ctrl + X), and undoing (Ctrl + Z). These shortcuts can save you time and effort.
- Navigate with Arrow Keys: Use the arrow keys to move the cursor up, down, left, or right within documents, web pages, and spreadsheets.
- Use Backspace and Delete: The Backspace key deletes the character to the left of the cursor, while the Delete key deletes the character to the right of the cursor. Practice using these keys to correct mistakes quickly.
- Navigate Between Words: Hold down the Ctrl key and press the left or right arrow keys to move the cursor one word at a time in the respective direction.
- Select Text: To select text, hold down the Shift key while using the arrow keys to highlight the desired text. You can also double-click on a word to select it or triple-click to select a whole line.
- Enter and Tab: Use the Enter key to move the cursor to the beginning of the next line, and use the Tab key to indent text or move between fields in forms.
- Experiment with Function Keys: Explore the function keys (F1-F12) to see what actions they perform in different applications. For example, F1 often opens a help menu, while F5 is commonly used to refresh web pages.
- Practice Regularly: Like any skill, keyboard proficiency improves with practice. Set aside time each day to practice typing and familiarize yourself with keyboard shortcuts.
By following these steps and practicing regularly, you’ll gradually become more comfortable and proficient at using the computer keyboard for various tasks.
Final Thoughts
When it comes to How to Learn Computer Basics at Home, it is possible if only you are ready and committed to learning it properly. By following the above content, I’m rest assured it will help you to make changes in your IT life.
Kindly do well to as well check our comprehensive article on How to Choose the Best Laptop.
Frequently asked questions about learning computer basics at home
What are the essential computer basics that I should focus on learning at home?
Essential computer basics to learn at home include understanding hardware components, using operating systems, navigating file systems, and learning to use basic software applications such as word processors and web browsers.
Is it necessary to have a specific type of computer to learn computer basics at home?
No, you can learn computer basics on various types of computers, including desktops, laptops, or even tablet devices. The fundamental concepts apply to different types of computers.
How can I practice and apply what I learn about computer basics at home?
You can practice computer basics at home by experimenting with different software applications, exploring computer settings, and trying out basic programming exercises. Additionally, you can undertake small projects such as creating documents, organizing files, or setting up simple networks to apply what you’ve learned.
Are there any online resources or tutorials that can help me learn computer basics at home?
Yes, there are numerous online resources, tutorials, and courses available for learning computer basics at home. Websites like Khan Academy, Coursera, and Codecademy offer free and paid courses covering various aspects of computer basics.
What are some common challenges people face when learning computer basics at home, and how can they be overcome?
Some common challenges include feeling overwhelmed by technical jargon, struggling with troubleshooting issues, and adapting to new software interfaces. These challenges can be overcome by taking a step-by-step approach, seeking help from online forums and communities, and practicing regularly to build confidence and familiarity with computer basics.