We as all humans face challenges or problems in our daily lives, If you are wondering how to transfer large files from PC to PC, then you are at the right place.
This article covers How To Transfer Large Files from PC to PC, it contains a detailed and well-explained guide to solve your problem.
To transfer large files from PC to PC, you can use Cloud storage or web data transfers, SSD and HDD drives via SATA cables, Use software wirelessly for the transfer, and many more.
It is important to note that, each of the methods covered in this article will work perfectly if you follow it accordingly.
Let’s Begin…
Follow these methods to Transfer Large Files from PC to PC
- SSD and HDD drives via SATA cables
- Using Cloud storage or web data transfers
- Using PC-to-PC file transfer software
- Using a PC-to-PC transfer cable
- Using Wi-Fi or LAN
How To Transfer Large Files from PC to PC
You can use each of the following methods to transfer large files from PC to PC
1. SSD and HDD drives via SATA cables
This method is pretty simple, You just need a hard drive and a SATA case. This is to say that, the Hard drive will be inserted into the SATA case which then turns into the external hard drive.

Both Solid-State Drives(SSD) and Hard Disk Drives(HDD) can be used externally with the SATA case. Follow this guide to help you transfer Large Files from PC to PC.
- With the new hard drive (whether HDD/SSD), insert it into the SATA case.
- Plug its USB cable into the PC USB port
- Transfer the files in which you want to transfer to the Hard disk drive
- After successful transfer, Unplug it and insert it into the New PC USB port
- Locate the Files on the new PC and either move or copy them.
If you don’t have money to purchase an external hard drive or the SATA case, worry not. You can use the next method.
2. Using Cloud storage or web data transfers
Online cloud storage platforms such as Google Drive, Google Photos, IOS iCloud, and One Drive help individuals save their important files online and download them back anywhere and on any device.
With this, just follow these simple steps
- Login to the Cloud account you wish to use
- Upload the files to the virtual space provided online
- Login again on the Computer you want to send the files to, then download the files that were uploaded.
Again, If you don’t have cloud storage or don’t want to use it for personal reasons, you can also use web software to upload bigger files. PlusTransfer, for example, is free and you can upload files as big as 5GB.
Hate signing up for services? Don’t worry, you don’t even need to register for an account and there’s no software to download. It’s a streamlined answer to file-sharing needs. If you want downloadable software as well, BitTorrent Sync is another easy way to share large files without depending on cloud services.
You can also use FilePizza, which is a peer-to-peer file-sharing app. As one computer uploads the file, the other can download it immediately, so you won’t be waiting around. In addition, because FilePizza is browser-based, you don’t need both computers linked to the same cloud drive.
Also Check: How to Pay Startimes Subscription
3. Using PC-to-PC file transfer software
Alternatively, users can use PC-to-PC file transfer software like EaseUS Todo PCTrans to transfer their large files from one PC to another. Using this method provides a safe and virus-free transfer of your large files.
Another advantage of using EaseUS Todo PCTrans is, that it supports any version of Windows and also whether 32/64 bits.
Follow these steps to use this software.
1. First download the software using this link and install it on both of your computers.
2. Launch EaseUS Todo PCTrans on both your old and new computers.
3. You will see two Tabs (This is old PC, send data) and (This is new PC, receive data).
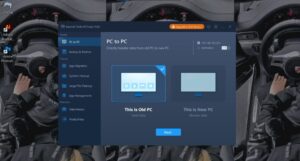
4. Choose (this is an old PC) from the computer you sending the file from. The you choose (This is new PC, receive data) on the computer you want to receive the data unto.
5. The Computer will search automatically, or you can connect manually using the receiver computer IP address or Computer name.

6. Choose your target computer via its device name, then enter the corresponding account password or verification code. Then click “Connect” to continue.
Note: On the target computer, you can see the verification code on the right top of the “PC to PC” main screen.

7. Select the file types that you want to transfer to the new PC.
8. Click “Transfer” to start the transfer process of the files from one PC to another PC.

4. Using a PC-to-PC transfer cable
One of the cheapest and most straightforward ways to transfer large files is the use of a Computer transfer cable.

It saves time, as well as is less costive. What you need to do is purchase the cable then you are ready to go.
Follow these steps;
1. Insert the USB cables into both the receiver and sender computer. The required drivers will install automatically, once the cable is inserted in both computers.
2. After installing the drivers for the USB cable, you will need to download and install the data transfer software for both computers.
3. Finally, launch the transfer application on both computers and start transferring files.
5. Using Wi-Fi or LAN
It is possible to set up a Local Area Network(LAN) between two computers in the same range. This LAN can be used to share files between two computers as well.
Here are the instructions on how to transfer files from PC to PC using Wi-Fi or LAN:
1. Go to Settings > System > Nearby sharing on the PC. (for Windows 11).
- Go to Settings > System > Shared Experiences >Nearby sharing on the PC. (For Windows 10).
2. Select the sharing mode.
- “Everyone Nearby” – The computer will share and receive content from all nearby devices.
- “My devices only” – The computer will only share and receive content with devices that share the same Microsoft account.
3. Select the save location of the received files and click “Change” to change the location.
Related Article: How to Learn Computer Basics at Home
Final Thoughts
Transferring Large Files from PC to PC is pretty easy depending on the tools or methods you would like to use. While some demand users buy additional tools, other tools are completely free. The choice is yours.
Hope this article was helpful…
Frequently Asked Questions
What is the easiest way to transfer large files from one PC to another?
One of the easiest ways to transfer large files from PC to PC is by using cloud storage services such as Google Drive, OneDrive, or Dropbox. You can simply upload the files to the cloud from one PC and then download them on the other PC.
Can I transfer large files from PC to PC using a USB flash drive?
Yes, you can transfer large files using a USB flash drive, but the size of the files will be limited by the capacity of the flash drive. For very large files, other methods like using an external hard drive or cloud storage might be more suitable.
Is it possible to transfer large files from PC to PC over a Wi-Fi network?
Yes, you can transfer large files over a Wi-Fi network by enabling file sharing between the two PCs. This can be done by setting up a shared folder on one PC and accessing it from the other PC.
What is the fastest method to transfer large files from PC to PC?
The speed of file transfer can depend on various factors such as the size of the files, the speed of the storage devices, and the network connection. Using a direct connection method like using a PC-to-PC transfer cable or an external hard drive might be faster than transferring over a network.
Are there any free software options available for transferring large files between PCs?
Yes, there are free software options available for transferring large files between PCs. Some examples include BitTorrent Sync, FilePizza, and EaseUS Todo PCTrans, which offer free versions for transferring files between PCs.