Microsoft released the first version of Word for Windows in 1989, since then you and I have been using it in our various offices, homes, schools, and many places.
Wondering how to zoom a Word document?
Please don’t worry anymore. I will walk you through the various ways to zoom in and out of MS Word on your PC.
Here are ways to zoom Word document
- Using keyboard shortcut keys
- Using the View Tab to select Zoom Icon
- Using the Zoom Controls on the Status Bar
Using the Keyboard Shortcut Keys
Microsoft Word allows you to use keyboard shortcut keys to help carry out your work with ease.
Mostly, instead of me using the long process or navigating through different steps, the keyboard shortcut saves my time.

Have been wondering if this shortcut key Ctrl + -/+ will work for MS Word as well. because it works in most web browsers and Adobe software?
Yes, the shortcut key works as well for MS Word.
Here is a list of shortcut keys to Zoom MS Word
| Shortcut Keys | Results |
|---|---|
| Ctrl + – | to zoom out |
| Ctrl + + | to zoom in |
| Ctrl + Scroll | to zoom in and out |
| Ctrl + 0 | to return back to 100% zoom |
You can also check out my guide on MS Word shortcut keys | All You Need To Know
Using the View Tab to select Zoom Icon
You can choose to ignore the first method if you are not familiar with using the Keyboard shortcut combination.
The View Tab can also be used to zoom in and out of MS Word documents.
Follow these steps to zoom your MS Word using the View Tab
1. Click on the View Tab from the menu bar
2. Select and click on the zoom Icon
3. A pop Menu will open automatically, where you can select the zoom preferences of your choice
4. Then click on OK for the effects to be applied.
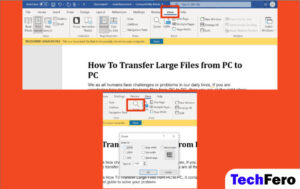
Using the Zoom Controls on the Status Bar
The Zoom control tool found at the Right bottom of your word document can also be used to to Zoom in and out.
This method is easy to use because only you need to only use mouse pointer.
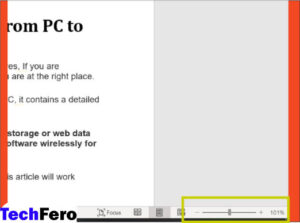
Follow these steps Zoom your MS Word using Zoom Controls on the status bar
1. Locate the zoom control tool on the right bottom of the Screen
2. You will see (-, +, 100% and Upright rectangle icon on the line)
3. The (-) is used to Zoom out, (+) is used to Zoom In, the Percentage of the number shows the percentage of the Zoom, and the Icon in the middle of the line is used to zoom in and Out (When moving to either left or right).
Sometimes, If you may wish to set up his/her keyboard shortcut keys, MS Word allows you to setup that option.
Kindly follow the steps below to customize your keyboard shortcuts to zoom in and out your Microsoft Word Document.
How To Customize Microsoft Word Zoom Keyboard Shortcuts
If you do not like the default keyboard shortcut combinations (Crtl+ + or Ctrl + -), you can set up your shortcut combinations in Customize Ribbon. Example can be like Crtl + W.
Follow these steps
1. Open Your Microsoft Word Document.
2. Go to File > More > Options > Customize Ribbon.
3. Look for Keyboard shortcuts at the bottom.
4. Click on Customize.
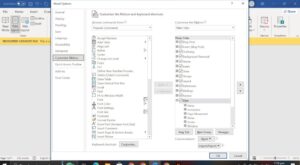
5. Under Choose Command From, Select All Commands from the drop-down menu
6. Select the command you want to assign the keyboard shortcut to. (Choose Zoom In then afterwards come and choose Zoom Out), then press Customize
7. Enter the keyboard combination you wish. (For instance, I choose Ctrl + W )
8. Then Press on assign.
Final Thoughts
When we come to how to Zoom Word document, there are three ways of doing so.
Either you use the keyboard shortcut keys, using the view tab to select the zoom icon, or using the zoom controls on the status bar.
Each of them works perfectly well. So feel free to use any of them you want.
If you are interested in how to choose the best laptop before buying, feel free to check it out.