Watermarks are intended to be positioned behind other text or a list of words in a document.
A watermark could be a logo, an image, or text, and it can be as subtle or prominent on a document or photo as you’d like.
This article, I will walk you through how you can create a custom watermark easily for your document or project.
There are two ways of adding a custom watermark to your document;
- Adding a Text Watermark
- Adding an Image Watermark
I used the 2021 version of MS Word for this article.
Don’t worry if you have Microsoft 365, Word 2019, Word 2016, Word 2013, and Word 2010, it follows the same process.
How You Can Create A Custom Watermark
There are two ways you can do it;
1. Inserting a Text Watermark in MS Word
1. Open Your MS Word together with the document you want to edit
2. On the Design tab, select Watermark > Custom Watermark.
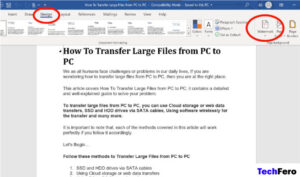
3. A pop menu will automatically open showing the preferences of the Watermark you want to add
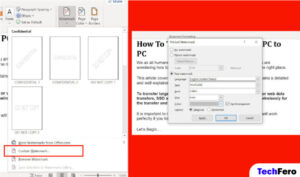
4. Select Text Watermark, then go ahead to type in the preferred name, font style, etc.
5. Click on Apply for the Watermark effects to apply
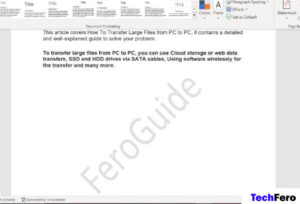
The watermark only appears in your document in the Print Layout view.
If you don’t see the text watermark, go to the View tab and select the Print Layout option.
You can also check my guide on How To Use Word Templates In Office 365
2. Inserting an Image Watermark in MS Word
1. Open Your MS Word together with the document you want to edit
2. On the Design tab, select Watermark > Custom Watermark.
3. Select Picture Watermark, then click on select picture.
The selected picture gives you two options, where you can browse the file(Picture) on the local hard storage or online.
4. Click on Apply after you have selected your preferred image.
Note: The washout option is use to blur the nature of the image
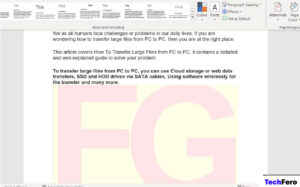
In a case where you want to remove an already inserted watermark, follow these steps.
How to Remove Watermark from MS Word
In your open Word document,
- Click on the Design Tab
- Click on Watermark in the Page Background Category
- In the drop-down menu, Click on Remove Watermark.
Your Watermark will be removed automatically.
FAQs on Creating and Removing Watermarks in MS Word
- What is a watermark in MS Word?
A watermark is a faint image, text, or logo that appears behind the main content of a document. It can be used for branding, confidentiality, or decorative purposes. - Can I add a custom text watermark in MS Word?
Yes, you can. Go to the Design tab, select Watermark > Custom Watermark, choose Text Watermark, type your preferred text, and customize the font and style. Then click Apply. - How do I add an image watermark in MS Word?
Navigate to the Design tab, select Watermark > Custom Watermark, then choose Picture Watermark. Use the Select Picture option to upload an image from your local storage or online. Click Apply to add the image watermark. - What is the washout option for image watermarks?
The washout option makes the image appear lighter and less prominent, allowing text or other document content to remain easily readable over the watermark. - Why can’t I see my watermark in the document?
Watermarks are only visible in the Print Layout view. If you don’t see the watermark, go to the View tab and select Print Layout. - Can I use these steps on older versions of MS Word?
Yes, the steps are similar for Word 2021, Microsoft 365, Word 2019, Word 2016, Word 2013, and Word 2010. - How can I remove a watermark from an MS Word document?
Open the document, go to the Design tab, select Watermark under the Page Background category, and click Remove Watermark from the drop-down menu. - Are there other uses for watermarks besides branding?
Yes, watermarks can indicate document status (e.g., “Draft” or “Confidential”), add copyright notices, or enhance the visual appeal of a document.